「GParted Live CD」の主な用途は、パーティションサイズを変更することにあります。
でも、100MB程度とサイズが小さいLinuxのLive CDという点でも、
「GParted Live CD」には大きなメリットがあるように思います。
ハードディスクにインストールしなくても、CD1枚から簡単にLinuxを起動できます。
しかも、「GParted Live CD」には、
ファイル復元ソフトとして重宝する「PhotoRec」が収められています。
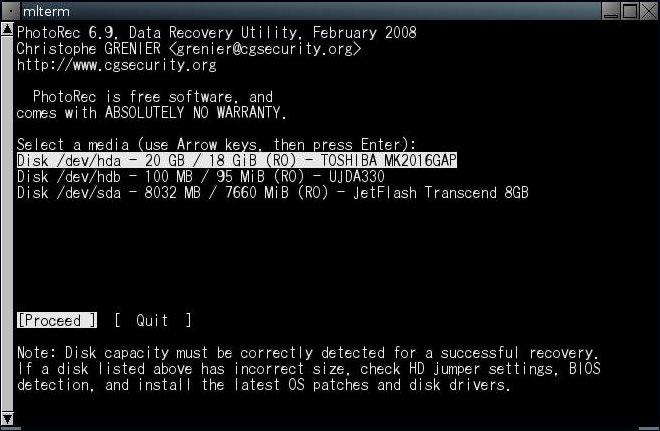
「PhotoRec」が必要になる状況では、
そのパソコンで、Windows等のOSが起動できないことも十分考えられます。
そんなときは、
「GParted Live CD」を「PhotoRec」の起動ディスク代わりに使ってしまえばいいわけです。
デバイスがどのように認識されているかも、「GParted」を見れば確認することができるので、
一石二鳥のような面もあります。
「GParted Live CD」自体については、下記ページにて。
ここでは「GParted Live CD」が起動した状態から、
「PhotoRec」が使えるようになるまでの方法を説明します。
「PhotoRec」起動前の準備
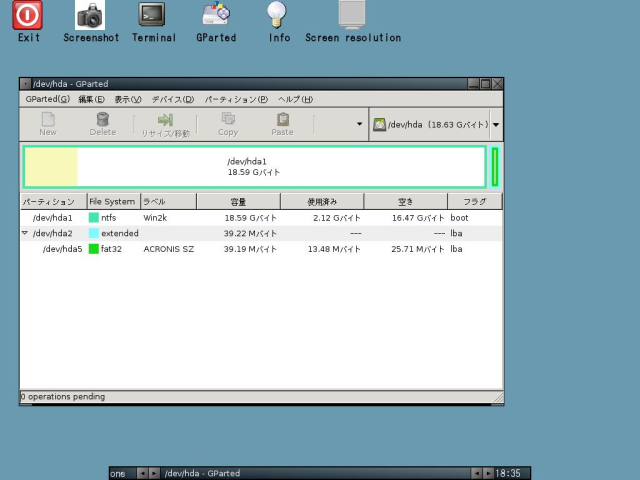
「GParted Live CD」が起動したところの画面です。
デスクトップ上にある「Terminal」をダブルクリックします。
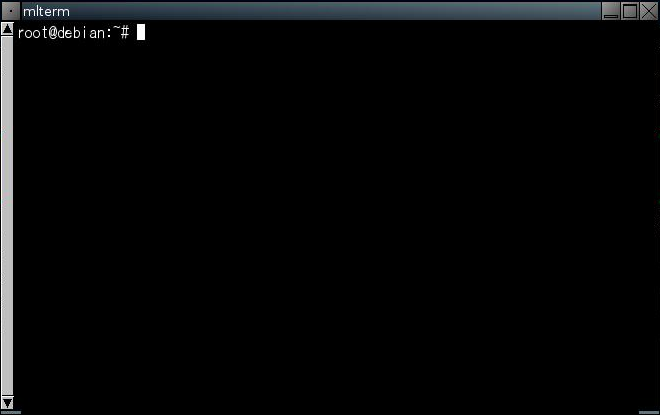
初めっから管理者権限を持った状態で、「mlterm」が起動します。
「PhotoRec」は、このターミナルウィンドウから起動します。
ただし、「PhotoRec」を起動する前にやっておくべきことがあります。
マウント です。
復元したファイルのデータを保存するデバイスを、事前にマウントしておく必要があります。
初めての人にはわかりにくい面もあると思うので、詳細は下記ページにまとめてあります。
「PhotoRec」というソフトの特性上、
容量に余裕のあるハードディスク等を、保存先としてマウントしておくことをおすすめします。
「PhotoRec」の起動
復元ファイルの保存先がマウントできたら、
いよいよ「PhotoRec」を起動します。
ターミナル上で、「photorec」と入力して「Enter」キーを押します。
保存先の記憶デバイスをマウントする際に、すでにターミナルを使っているはずなので、
マウントが終了したらそのまま、「photorec」→「Enter」キーで大丈夫です。
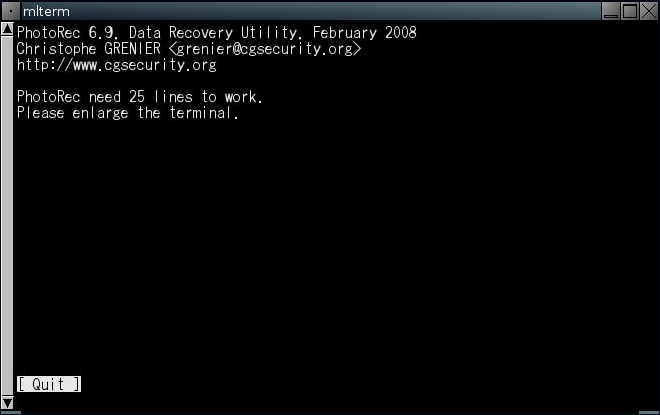
「PhotoRec」の表示に1行足りないそうです。
マウスでドラックしてウィンドウを縦方向に広げてください。
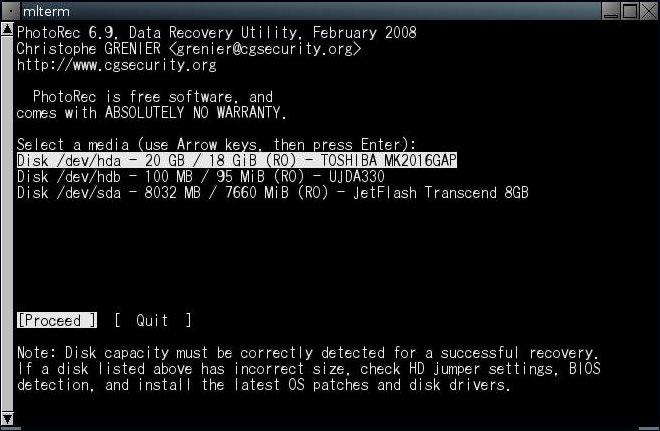
「PhotoRec」が起動しました。
ここから先の使い方については、下記ページにて。
リンク先ページはWindows版をもとに説明してありますが、
「PhotoRec」さえ起動してしまえば、Linux版であろうと操作方法は同じです。
ただし、復元したファイルの保存場所指定には気をつけてください。
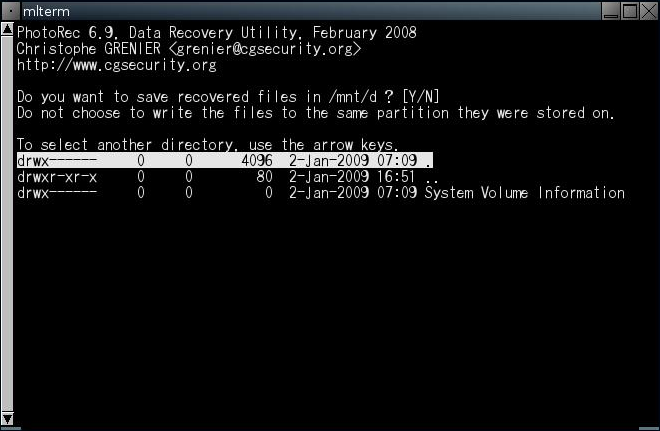
例えば、Linuxでのマウント解説ページでマウントした、
いわゆるWindowsでの「Dドライブ」に復元ファイルを保存する場合は、上の画像のようになります。