「GParted」は、データを保ったままパーティションの変更ができるソフトです。
有名な「パーティションマジック」とほぼ同等の機能を持ちながら、
フリーで使うことができるという素晴らしいソフトです。
ただし、「GParted」はLinux用のソフトであるため、
いまいちとっつきにくい感があるのかもしれません。
でも、そんなこと考えなくてもサクッと「GParted」が起動できるツール、
それが「GParted Live CD」です。
その名のとおり、「GParted」を起動するためのCDです。
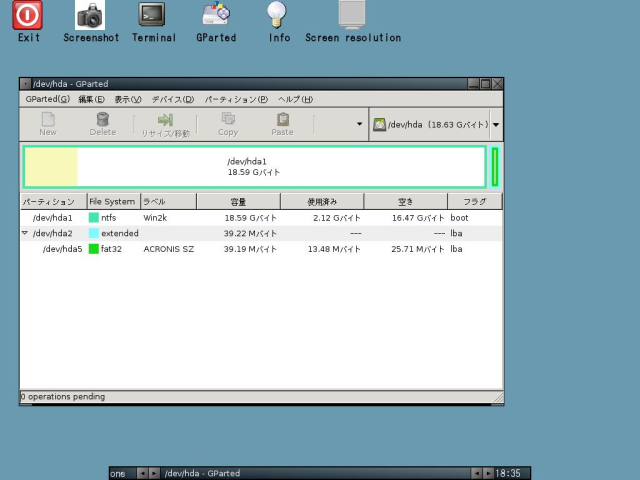
上の画像のように、起動と同時に「GParted」が起動します。
ちょっとだけ、日本語化されています。
起動ディスクの作成
「GParted Live CD」の入手先は以下のとおり。
| トップページ | GParted |
|---|---|
| ダウンロードページ | GParted - Downloads |
ダウンロードページの「Download Stable releases」と書かれているリンク先ページに飛び、
「Download gparted-live-○○.iso」(○○はバージョン番号)をダウンロードしてください。
ダウンロードが完了したら、
ISOイメージファイルの書き込みに対応しているライティングソフトを使って、
「GParted Live CD」の起動ディスクを作成してください。
ファイルサイズが比較的小さいので、CD-Rメディアの容量は問いません。※8cm CD-Rでさえ大丈夫。
「GParted Live CD」の起動
「GParted Live CD」をCDドライブにセットした状態で、
パソコンをCDドライブから起動します。
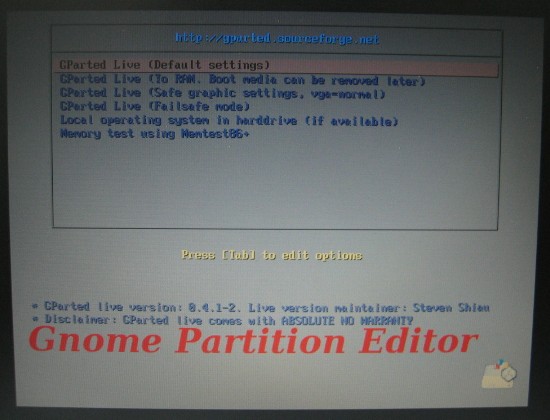
この画面で一旦停止します。
基本的には、そのまま「Enter」キーを押してください。
そのまま放置していても勝手に進みます。
ちなみに、「GParted Live CD」には「Memtest86+」が収められており、
この画面で一番下の 「Memory test using Memtest86+」を選択すると、
「Memtest86+」が起動します。
しかも、ほとんど最新版の「Memtest86+」を使うことができます。
知っておくと便利な小ネタです。
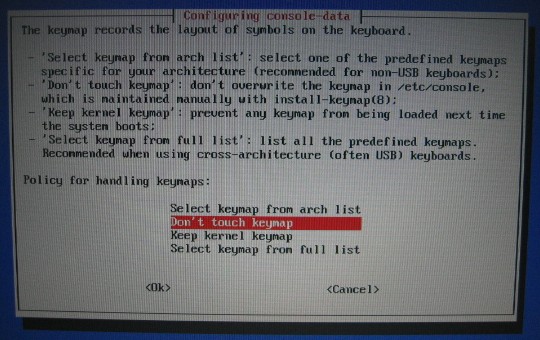
しばらくファイルの読み込みが続き、キーマップ選択画面が表示されます。
そのまま「Enter」キーを押してください。
「Don't touch keymap」です。
キーマップをリストから選択することもできるんですが、
なかなか一致する日本語キーボードがないのと、面倒なので・・・

次に、 言語の選択に移ります。
初めは「33: US English」が選択されています。
Japanなので、数字キーで「15」と入力し、「Enter」キーを押します。
英語が大丈夫な人はそのままでもいいんですが、
表示が英語になるだけではなく、
ファイル操作する際に日本語のファイル名が文字化けするので、
素直に「15: Japan」を選んでおいたほうがいいと思います。
ただし、「GParted Live CD」の日本語には完成度を求めないでください。
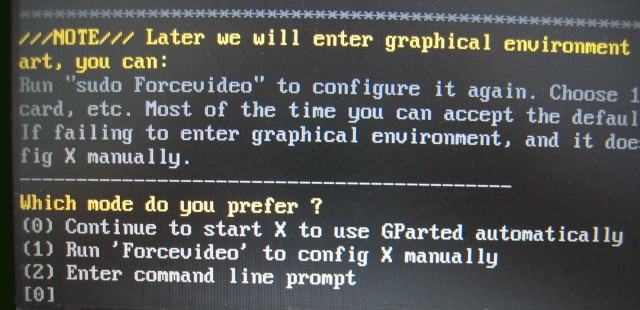
起動モードを選択します。
「GParted」を使いたいんですが、
すでに「0」が選択されているので、そのまま「Enter」キーを押します。
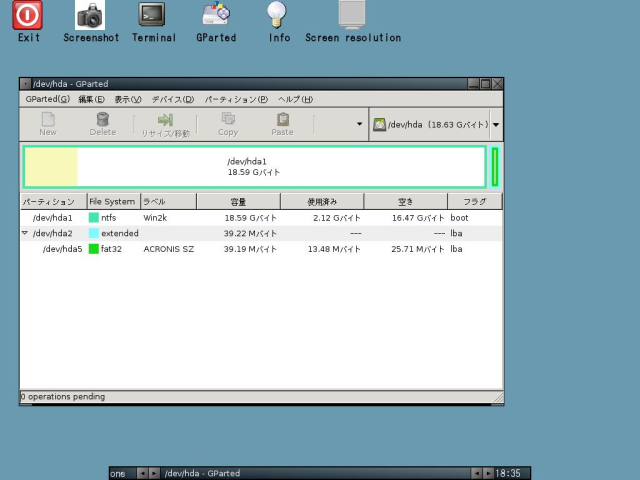
GUIとともに「GParted」が起動しました。
ここから先、「GParted」自体の使い方については、下記ページにて。
リンク先ページは、「KNOPPIX」から「GParted」を起動したものですが、
表示に若干の違いこそあれ、操作方法は基本的に同じです。
日本語化に関しては、「KNOPPIX」のほうが圧倒的に進んでいます。
ちなみに、「GParted Live CD」の操作において、
デスクトップのアイコンはダブルクリックで動作します。※しかも結構速く。
「GParted Live CD」は「GParted」専用のものではありません。
他にも有意義な使い方があります。
ただし、「GParted」メインに考えられていることは間違いないので、
「GParted」以外の操作は、「Terminal」によるところが大きいです。
何でもそうですが、メリット・デメリット、それぞれあります。
「GParted Live CD」は、デメリットさえ気にならなければ、
他にも便利な使い方ができるツールです。
パーティションを変更するだけじゃありません。
詳しくは、下記ページにまとめてみました。