内蔵ハードディスクが、「Cドライブ」と「Dドライブ」にパーティションで分けられているパソコンは多いです。
ここで、「Cドライブ」の空き容量が足りないからという理由で、
「Dドライブ」を削除して「Cドライブ」の領域を増やすというのは、おすすめできません。
「Cドライブ」から「Dドライブ」へデータを移すメリットは大きいです。
これは必ずしも、「Cドライブ」の空き容量が減っているから「Dドライブ」へデータを移すといった、
消極的な理由だけではありません。
「Dドライブ」を積極的に使う意味があるのです。
「Cドライブ」の空き容量を確保できるのはもちろんですが、なにより、Windowsの再インストールが楽になります。
まぁ、決して楽ではないんですが、パーティションが「Cドライブ」1つしかない状態に比べれば明らかに楽です。
Windowsの再インストールでデータが上書きされるのは、基本的に「Cドライブ」だけだからです。
セットメーカーのパソコンのリカバリにしても同様です。
「Dドライブ」を有効活用していれば、トラブルが起こったときに対処しやすいのは間違いありません。
「マイドキュメント」の移動
「マイドキュメント」の移動は、基本的にやっておいたほうがいいと思います。
普通、ユーザー側で作成したファイルのほとんどは「マイドキュメント」に保存されているはずです。
すると、必然的にデータサイズは大きくなり、
しかもリカバリで消えてしまってはまずいファイルばかりが保存される場所になります。
なんというか、「マイドキュメント」を「Cドライブ」に置いておかなければならない理由が見当たらないのです。
「マイドキュメント」の移動は簡単に行えます。
操作手順は以下のとおり。
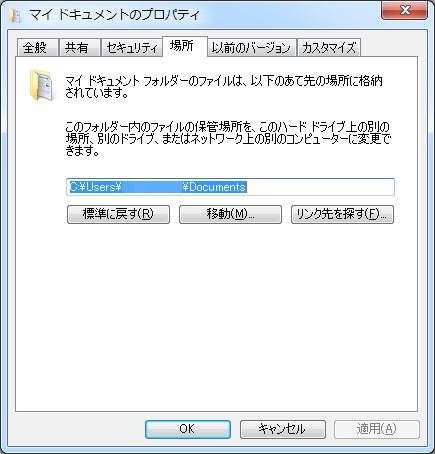
- 「マイドキュメント」の右クリックメニューから「プロパティ」
- 「場所」(Vista以降) or 「ターゲット」(XP)タブの「移動」
- 移動先を選択して「フォルダーの選択」(Vista以降) or 「OK」(XP) ※専用フォルダを作ったほうがいい。
- ターゲットフォルダの場所を確認して「適用」
- 確認画面が出てくるので、データを移動してよければ「はい」
「マイドキュメント」内のデータは、さっさと「Cドライブ」以外の場所に移してしまったほうがいいと思います。
ユーザーフォルダの移動
マイドキュメントの移動と似ているんですが、こちらはより細かいユーザーフォルダについての話。
具体的には、「デスクトップ」とか、「お気に入り」とか、アプリケーションの設定ファイル等についてです。
これらは、「マイドキュメント」ほどのデータサイズはなく、
「Cドライブ」から退避させることによる空き容量の増分も大したことないかもしれません。
でもそんなことより、リカバリしてもアプリケーションの設定等をそのまま引き継げるのが大きいです。
「Cドライブ」をまっさらにしても、環境の再構築にさほど手間がかからなくなります。
また、Vista以降でこれらのフォルダの移動が簡単になりました。
C:\Users\(ユーザー名)
※エクスプローラの表示は「ユーザー」でも、実体は「Users」フォルダなので注意。
を参照すると、「デスクトップ」やら「お気に入り」やら、ユーザー固有のフォルダが確認できます。
「マイドキュメント」もありますね。
ここで、それぞれのフォルダ右クリックメニュー「プロパティ」の「場所」タブから移動することができます。
つまり、先の「マイドキュメント」の移動と同じ方法で移動できます。
ここで、同じ場所に「AppData」という隠しフォルダがあります。
フォルダ名から類推されるとおり、ここにはアプリケーションの設定ファイルがまとめて保存されています。
データサイズ的には小さいですが、
リカバリ後も設定を引き継ぐという意味では、重要なデータが収められた場所になります。
というわけで、これをリカバリでデータが消えてしまう「Cドライブ」の外に持っていきたいんですが、
実は、上述の方法では「AppData」を移動できません。
「AppData」を開くと、「Local」と「Roaming」フォルダについては、
右クリックメニュー「プロパティ」の「場所」タブから移動できるように見えます。
でも、これらはシステムでも使われているので、Windows動作中にすべてを移動することはできないはずです。
そこで、直接レジストリを書き換えてしまいます。
レジストリエディタを起動し、
HKEY_CURRENT_USER\Software\Microsoft\Windows\CurrentVersion\Explorer\User Shell Folders
を参照します。
実際に見てみたらわかるんですが、ここにはユーザー固有のフォルダの場所がまとめて保存されています。
つまり、ここまでに書いてきたフォルダの設定は、
このレジストリキーに収められている値のデータを書き換えているものなんです。
従って、ここのデータを直接書き換えても、同じ結果が得られます。
むしろ、XP以前はこの方法が主流でした。
先の「AppData」関係も、ここで一括して変更することができます。
ただし、無用なトラブルを避けるためにも、
「AppData」以下の階層は維持したまま、まとめて変更したほうがいいと思います。
他にも、右クリックメニューの「送る」とか、いろいろありますね。
英数字表記からわかりにくいものもありますが、
| {374DE290-123F-4565-9164-39C4925E467B} | → | ダウンロード |
| Personal | → | マイドキュメント |
ということです。
ここで、注意点があります。
レジストリの操作でこれらフォルダの場所を変更した場合は、
Windowsの設定が変更されるだけで、実際のフォルダは移動されません。
つまり、
- 対象のフォルダを移動先にコピー
- レジストリのデータを変更
- 再起動
という操作が必要です。
わかっていればそんなに難しいものではありませんが、あくまでもレジストリの操作は自己責任で。
ページングファイルの移動
「Cドライブ」の空き容量が足りず、とにかく何でもいいから「Dドライブ」に移したいという場合に、
おすすめしたいのがページングファイルの移動です。
特に、最近のメモリを多く積んだパソコンでは、簡単に10GB近くの容量を空けられるかもしれません。
ページングファイルというのは、仮想メモリで使われているファイルのことです。
通常はシステム管理とされ、
「Cドライブ」のルートに、「pagefile.sys」という物理メモリと同じサイズのファイルが置かれます。
8GBのメモリを積んでいれば、8GBのファイルができます。
物理メモリの大きなパソコンほど「Cドライブ」の容量を圧迫するという、ちょっと厄介なものです。
物理メモリに余裕があれば、ページングファイルへのスワッピングはそう頻繁に発生するものではないので、
ページングファイルを巨大なまま確保しておく必要はないと思います。
少なくとも、「Cドライブ」に置いておく必要はありません。
ページングファイルに関する設定は、ちょっとわかりにくい場所にあります。
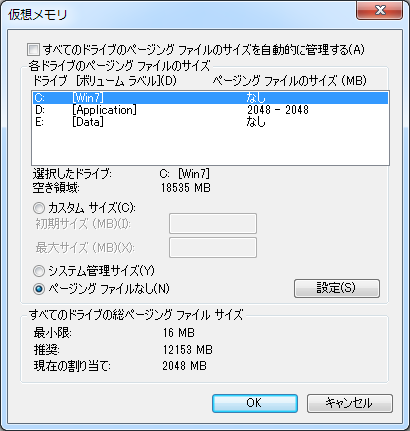
- 「コンピューター」の右クリックメニューから「プロパティ」 or Windowsキー+「Pause」キー
- 「システムの詳細設定」(Vista以降)
- 「詳細設定」タブ内「パフォーマンス」の「設定」
- 「詳細設定」タブ内「仮想メモリ」の「変更」
- 「すべてのドライブのページングファイルのサイズを自動的に管理する」のチェックを外す
- 「Cドライブ」は「ページングファイルなし」を選択して「設定」
「Dドライブ」は「カスタムサイズ」(不安なら「システム管理サイズ」)を選択し、
「初期サイズ」「最大サイズ」共に2048MB(適当)にして「設定」 - 「OK」
「Cドライブ」のページングファイルを無効にし、新たに「Dドライブ」にページングファイルの設定を行うということです。
結果的に、「Cドライブ」の外にページングファイルを移動することになります。
設定は、再起動後に反映されます。
動作速度の面から考えると、ページングファイルはシステムパーティションにあったほうがいいのかもしれませんが、
最近ではページングファイルの重要性が以前ほど高くないと考えられるので、
スペースに余裕のあるドライブに移動してしまったほうがいいと思います。