ISOファイルの書き込みは、特殊です。
一般的なファイルと同じように書き込んではいけません。
ファイルの仕様と目的が違うからです。
よくある間違いは、ISOファイルをファイルのまま光ディスクに書き込んでしまうこと。
ほとんどの場合、それでは使い物になりません。
ISOファイル内のデータを展開して書き込む必要があります。
ほとんどのライティングソフトは、ISOファイルの書き込みに対応しています。
ただし、汎用のライティングソフトは多機能なことが多いので、
何でもできる分だけ、間違いも起こりやすいです。
「Windows 7」以降のWindowsは、標準でISOファイルの書き込みに対応しています。
この機能を使っておけば、間違いようがないので、
ここでは、Windowsを使ったISOファイルの書き込み方法を紹介します。
WindowsによるISOファイルの書き込み
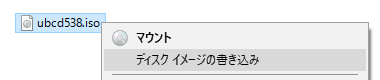
ISOファイルの右クリックメニューから、「ディスクイメージの書き込み」を選択します。
※「Windows 7」のみダブルクリックでも可。
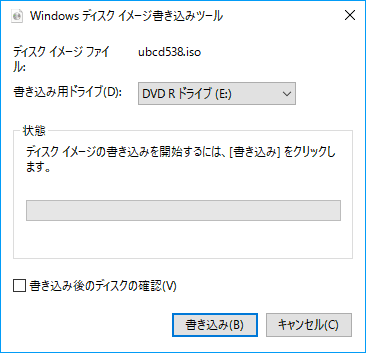
CD/DVD/Blu-rayの空のメディアを光学ドライブに入れて、「書き込み」を選択します。
「Windowsディスクイメージ書き込みツール」は、ISOファイルの書き込みに特化したツールです。
ただし、ISOファイルの関連付けが「エクスプローラー」に設定されている必要があります。
※「Windows 7」の場合は、「Windowsディスクイメージ書き込みツール」。
さもないと、「ディスクイメージの書き込み」という項目自体が表示されません。
ISOファイルに対応する他のソフトウェアがインストールされていると、
そちらに関連付けが変更されている可能性が高いです。
この場合、一旦関連付けをエクスプローラーに変更するか、
他のライティングソフトを使ってISOイメージファイルを書き込む必要があります。
ISOファイルの関連付けを変更する
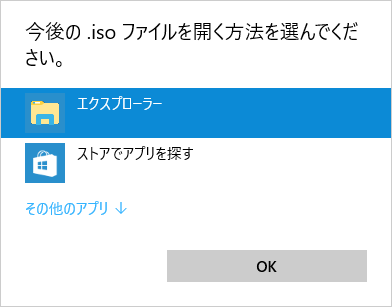
ISOファイルの関連付けを「エクスプローラー」に変更するには、
- ISOファイルの右クリックメニューから「プロパティ」を選択
- 「全般」タブ「プログラム」の「変更」を選択
- 「エクスプローラー」を選択 ※「Windows 7」は「Windowsディスクイメージ書き込みツール」を選択。
とします。
同様の手順で、ISOファイルの関連付けを他のソフトウェアに戻すこともできるので、
ISOファイルを書き込む際は、一時的に関連付けをエクスプローラーにしておけばいいと思います。
書き込み後のディスクの確認
書き込みが終わった後のディスクをエクスプローラーで確認すれば、
ISOファイルを正しく書き込めているかどうかがわかります。
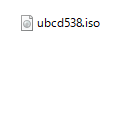 |
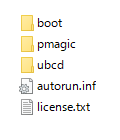 |
| 間違い | 正解 |
|---|
ファイルが展開して書き込まれていれば、成功です。
ISOファイルをISOファイルのまま書き込んでも、起動ディスクとしては使えません。
前述の方法でISOファイルを書き込んでいれば、間違うことはありません。
ただ、汎用のライティングソフトを使ってISOファイルの書き込みを行う場合は、
ISOイメージファイルに対応した書き込みを行うよう、注意してください。